An exhaustive guide for how to convert the PDF to PNG
| February 21, 2020
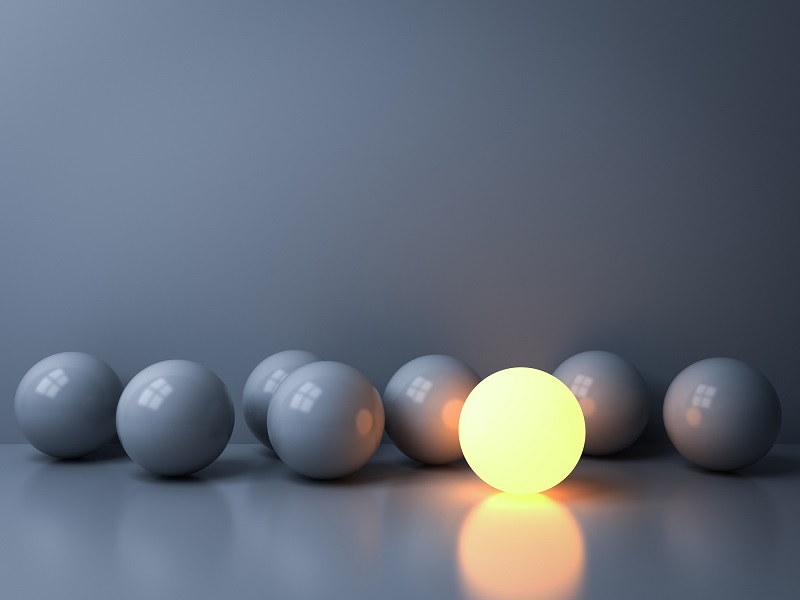
The PDF gives users a chance to share professional documents that contain all sorts of media. Often times multimedia, such as images, within a PDF is needed for other purposes. When this is the case, it’s time to convert the PDF to a PNG. Here’s a complete breakdown to work you through this process. First, here’s a quick rundown of both the PDF and PNG file types.
What is a PDF document file?
A PDF document file is a file type that handles printed documents. PDF stands for Portable Document Format and allows users to search and view links within numerous pages. PDFs contain multimedia like audio and video. They’re a highly secure file type that are accessible on numerous different systems. The PDF is often used in professional settings, due to the fact it is hard to mishandle or accidentally edit.
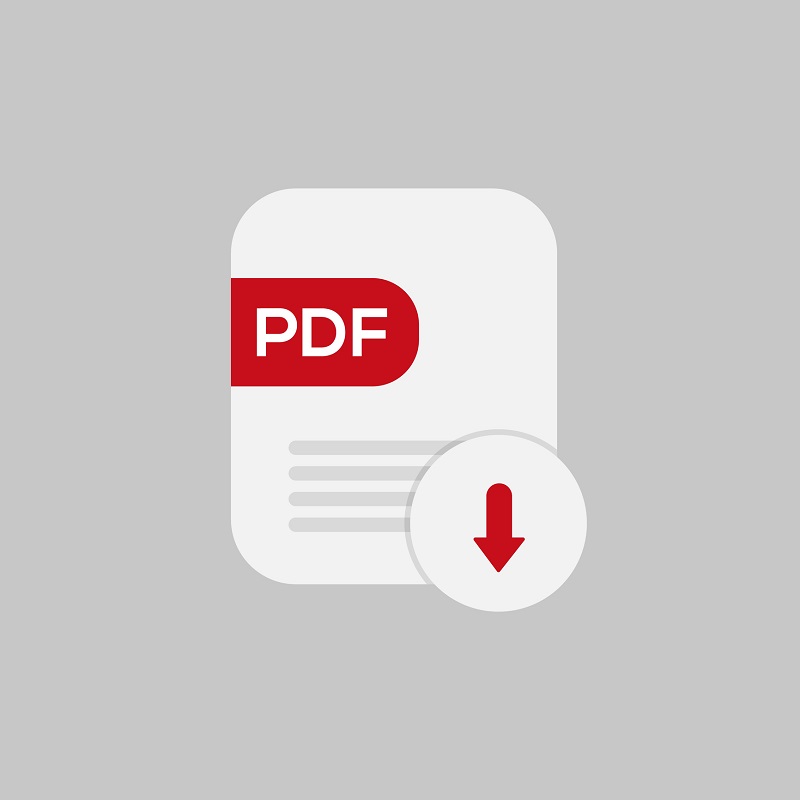
What is a PNG image file?
The PNG image file is a lossless compression file that is quite accessible and fairly mainstream. PNG stands for Portable Network Graphics and it serves users who need high resolution image formats for editing and sharing. PNG is a raster image, meaning it constructs images based on divided sections of images. These different sections are assigned with different colors which help makeup the total image as a whole.
How do you convert the PDF to PNG?
Fortunately, there are numerous ways to make this conversion effectively. Follow whichever method you feel best suits your needs. I’ll give explanations why each would benefit you to help you decide. The first way to convert is through an automated system on a browser (web-based conversion tools). This method is convenient for users who have fast internet access and limited hard drive space. Though there are numerous options for browser-based converters, I recommend using PDFtoPNG. It’s simply the most efficient system available in this format and provides lightning-fast download speeds.
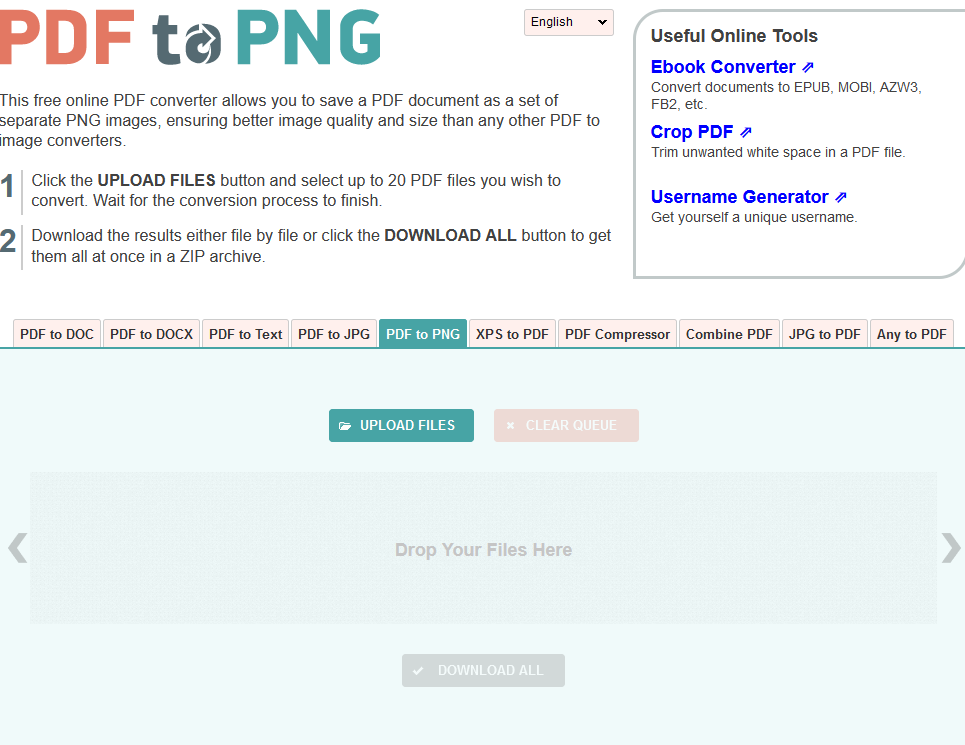
The next method is exclusively for users who have access to Adobe Acrobat. For this method, simply load your PDF file into Reader. Under ‘File’, click ‘Save as’. Next, simply choose ‘PNG’ from the file type menu, name the new file and choose its location. You now have a PNG file on your system that was previously a PDF.
Finally, Mac users have a built-in option thanks to Preview. First, open your PDF in Preview. Select ‘Export’ from the file menu. Once again, select ‘PNG’ as the type of file you wish to save it as. This is a simple method and one I highly recommend, as it lets users make this conversion without third-party software tools. If you use Windows, there’s unfortunately no similar alternative, so you’ll have to adhere to one of the two methods listed above.
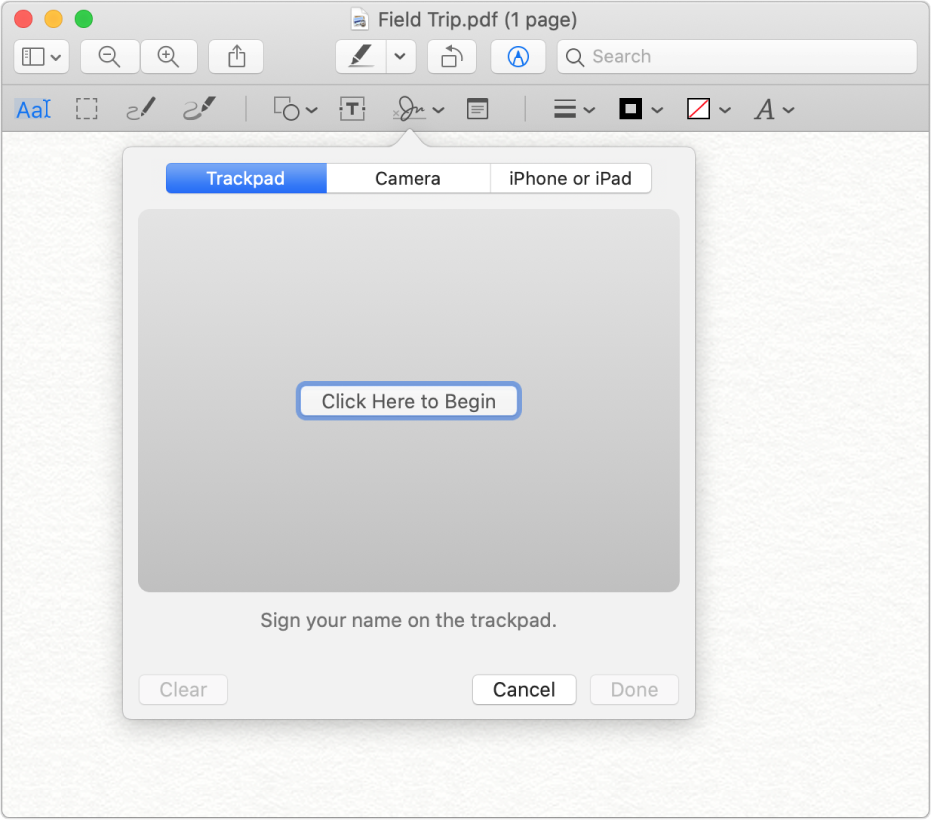
Why make this conversion?
The PDF is very different from the PNG. In fact, they’re not even the same file type (PDF is a document, PNG is an image). However, sometimes a PDF will have media within itself that you’ll want to use outside the document format. For example, if a PDF has an image file on one of its pages, you can convert to a PNG to use this image file extensively.
PNG files are also lossless files, which means that when they’re compressed into a smaller size, they retain all of their resolution. If the time comes when an image needs to be used in ways further than what the PDF is capable of, the PNG offers all the necessary potential for editing and sharing at a high quality.
The PDF isn’t exactly the most interchangeable extension for PNG files and vice versa but there’s going to come a time when you need to swap one for the other. Make sure you have the steps down so that you can succeed with whatever project you’re working on.
