The easiest, most direct way to convert a PNG to PDF
| November 23, 2019
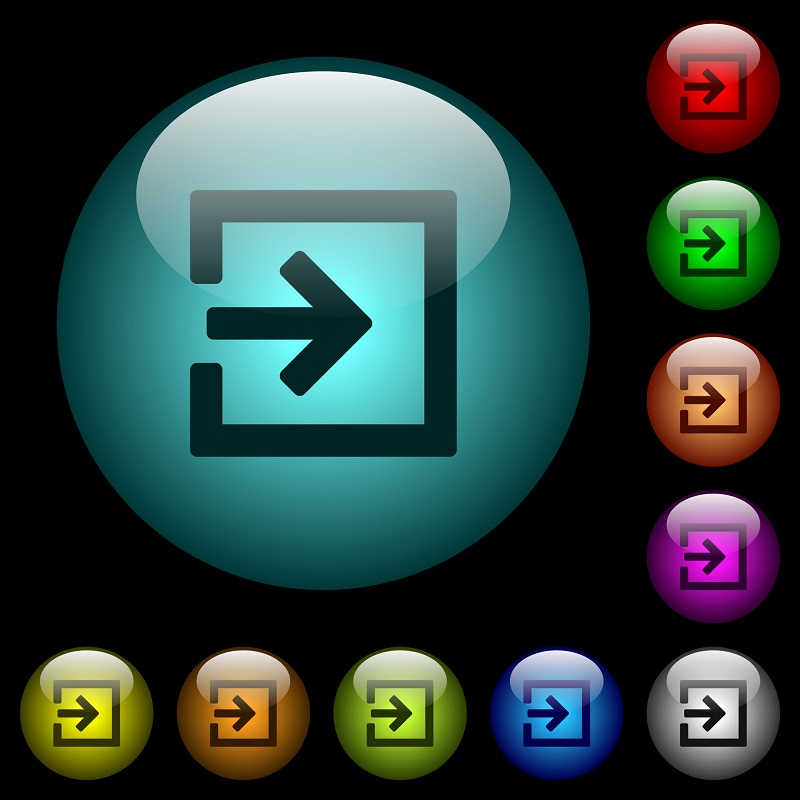
PNG images provide high quality resolution photos with editing functionality. However, there are a few downsides that need to be considered. When the negatives are overwhelming or you need your image in a different, consider the PDF. Here’s a quick rundown of both file types, followed by a simple guide on how to convert a PNG to PDF.
What is a PNG?
The PNG image file is a Portable Networks Graphics File. It’s a raster image, meaning it builds a graphic based on small identifiers assigned to different sections of a picture. It’s a very large file size that uses lossless compression, which allows users to reduce its size without losing quality of the original image.
What is a PDF?
The PDF document file is a Portable Document Format file that is very efficient and simple to use. It handles print documents and allows users to search and view links within a document. The PDF holds multimedia files such as audio and video. It’s often used by professionals, as it’s safe to open a PDF using different systems.
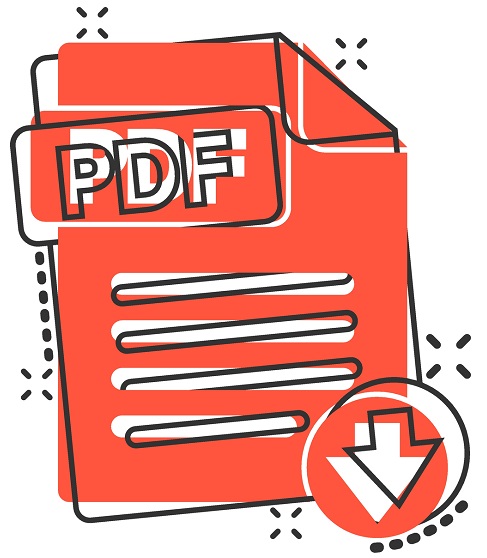
How to convert a PNG to a PDF using Windows
Note that there are alternative routes to converting, including downloading and installing third party software. However, here are the most common ways using the most popular operating systems. Converting a PNG to a PDF file takes a few steps and maneuvers, so I’ve broken it down into the easiest possible route:
- Locate the PNG file you wish to convert
- Right click it and select ‘open with’
- Select the Photos option (icon image pictured below)
- Inside the Microsoft Photos software, click the printer icon
- There will be a dropdown selection for printer, which should be displaying your home printer. Click it and change it to Microsoft print to PDF
- Select print
- Name the file and save it in the location of your choice
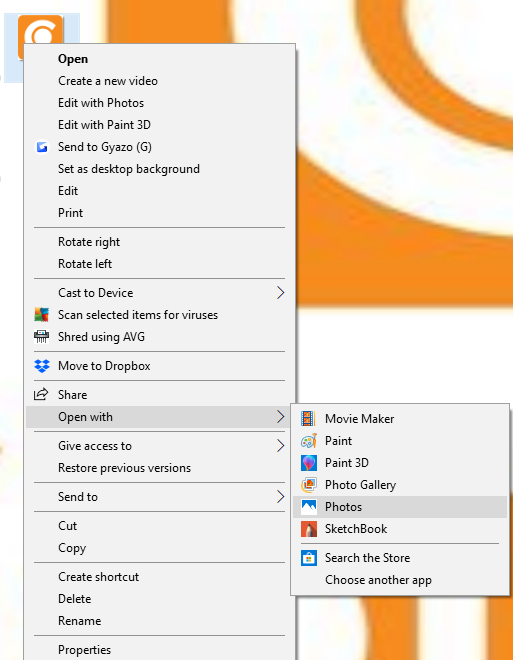
How to convert a PNG to a PDF using Mac
Converting a PNG to a PDF on the Mac is a little simpler and comes with fewer steps. Here’s the easiest route:
- Open ‘Preview’
- Find the desired PNG image
- Once opened, click ‘File’
- Click ‘Print’
- Choose ‘save as PDF’
- Name the file and choose a location
When should you consider converting from PNG to PDF?
A PNG is a great file type for images of high resolution. However, it lacks some features that will prompt a conversion to PDF. Here are the two major reasons. First, accessibility is an issue with PNG. So many users are incapable of accessing PNG files, making it obsolete in a lot of ways. PDF, on the other hand, is accessible to most users on different devices.
The next issue is security and PNG is lacking in it. An original PNG file can be manipulated and exploited from every user with access to it. It’s incapable of being locked or secured and has too many editing capabilities. Alternatively, a PDF is lockable using passwords. This is a big issue that a lot of large companies take into consideration.
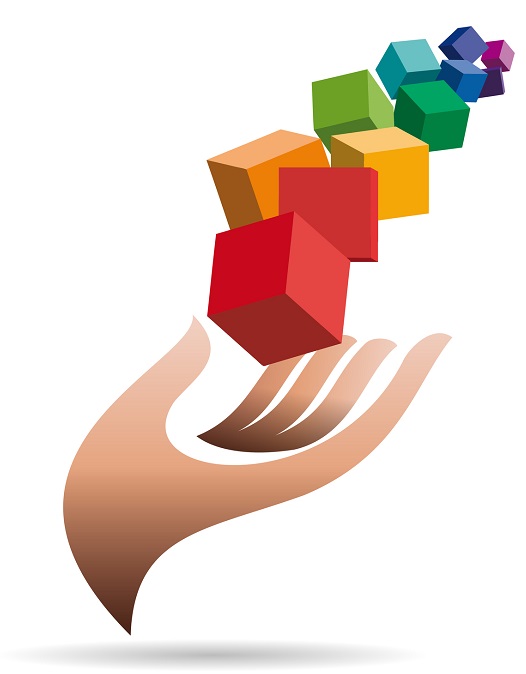
Further concerns to review
If you didn’t save the original PNG copy, you can convert a PDF back to a PNG as well. There are a lot of third-party programs that are capable of doing a quick conversion. Unfortunately, there’s no way to convert from a PDF to a PNG using the Windows or Mac operating system, so downloading new software is the only option. The easiest and most effective tool I’ve found to convert a PDF to a PNG is the PDF to Image tool.
Switching an image from PNG to PDF has its benefits but it also loses some during the conversion. The editing functions of PNG are limited once the file is in PDF, which is great for security but bad for revision. Make sure you implement your conversion at the ideal times.
