A comprehensive guide on how to backup a Mac
| November 23, 2019

The Mac has a lot of cool features that are specific to the operating system. One such feature is the ability to backup data, a necessity in today’s climate of massively growing data. How does one go about backing up a Mac system? What are some other things that need to be considered? These questions and more are answered in-depth here. Let’s begin with how to backup the Mac.
Backup Mac using Time Machine
Time Machine is a backup software tool that comes standard with the Mac operating system from Apple. It works with the built-in wifi as well as hard drives. Time Machine allows users to backup their entire Mac system, from things like apps and documents to emails and music files. Once Time Machine is configured, it becomes a self-backup, continually backing up new files. Here’s how to use it:
- Connect your Mac to an external hard drive (Note that if you would rather backup to the cloud, skip this section)
- Under the ‘Apple’ menu, select ‘system preferences’
- Select the ‘Time Machine’ icon (It is a green clock)
- Make sure Time Machine is set to ‘ON’
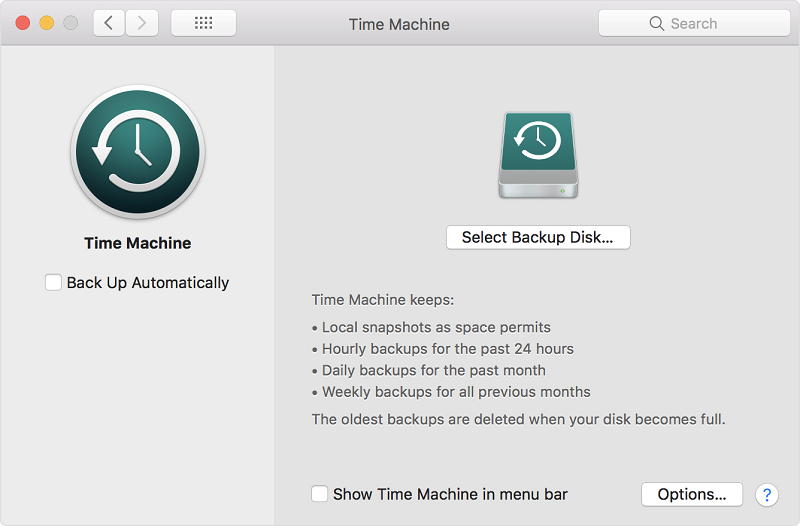
- Click ‘Select Backup Disk’
- In the popup space, select the external drive you connected at the beginning of these steps
- Click on ‘Use Disk’
Backup Mac using iCloud
For users who don’t have an external disk handy, or for those who feel safer with a cloud backup, here’s how to backup to the iCloud.
- Under the ‘Apple’ menu, select ‘system preferences’
- Click the ‘iCloud’ icon (it is a picture of a blue cloud)
- Make sure the box next to ‘iCloud Drive’ is checked
- Finally, choose which types of things you’ll want backed up. Do this by checking the boxes next to specific icons. For example, ‘Photos’, ‘Contacts’, etc.
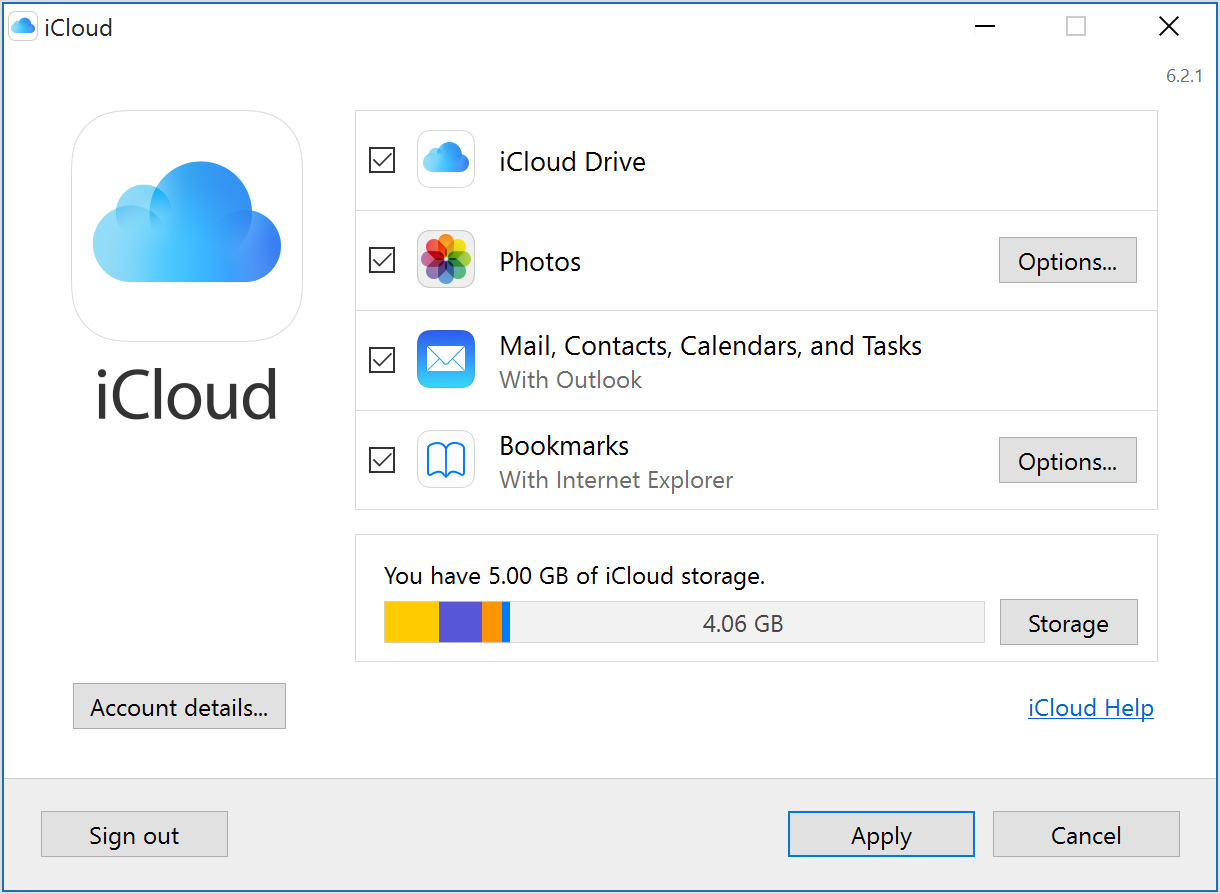
How much space is required to backup a Mac?
If you’re using Time Machine, make sure the external disk you choose to backup to has enough space to cover all the things you want stored. A good rule of thumb is to use a disk that can hold at least a little more than double your Mac system storage space.
If you’re uncertain how much space your Mac has in storage, make sure to have a concrete amount before beginning. In order to check, under the ‘Apple’ menu, select ‘About This Mac’, then click the ‘Storage’ tab. Just as importantly, if you need to know the size of a file to calculate how much space your disk will need, click the file then press Command-I.

Future considerations
If any of these backup tasks seem tedious, don’t worry! The hard part is over and you won’t have to repeat these steps a second time. This is because once Time Machine is setup, it automatically backs up all new files in the future. It does periodically so you’ll never have to worry about being unprotected.
Create peace of mind for the lifespan of your Mac and its important data by backing it up. It protects you from disasters and, more importantly, gives you the freedom to expand your data storage methods.
