How to Create a Folder Structure – A Step-by-Step Guide
| January 1, 2022
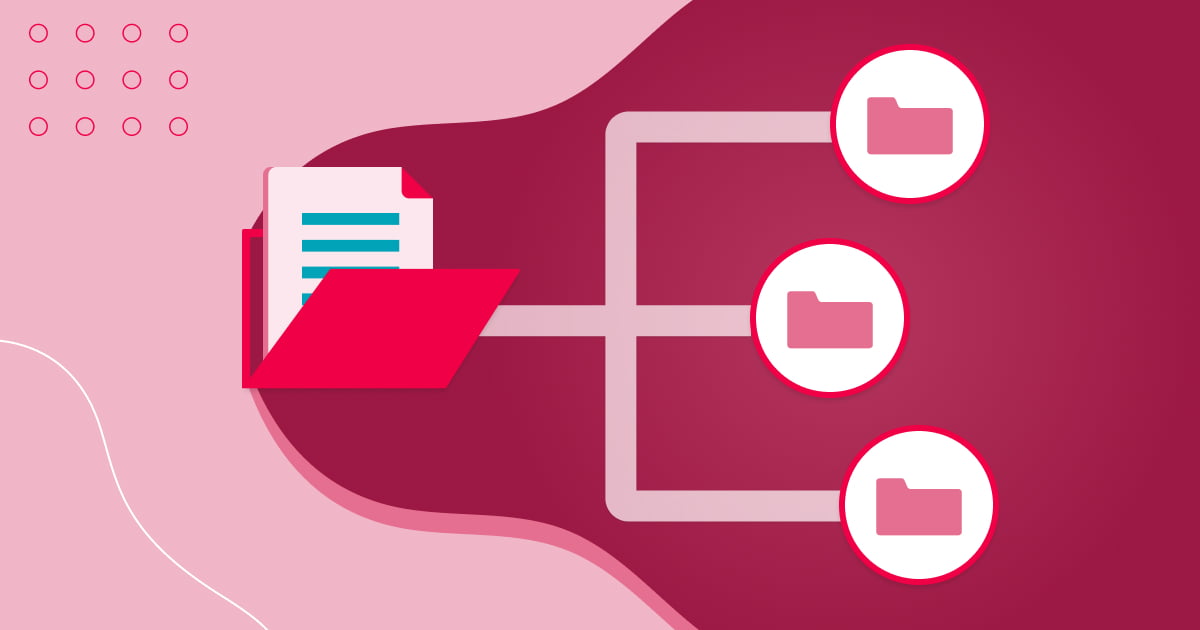
Editor’s note: This was originally published in February 2016. It has been updated for accuracy and comprehensiveness.
If you want your content to be findable and accessible by your team and partners, good organization is critical. And good organization starts with the best folder structure. In this short guide you will learn how to create an easy to use folder structure that will work well for your team and partners. No matter what type of content you have, this is how to keep it organized and keep your team on the same page.
Steps to Designing Your Folder Structures
In a recent post we discussed Information Architecture, in general its importance to users, different ways of finding information, and an overview of how to begin creating your information architecture. In this post, we’ll take the next steps and show how to use information architecture to create a workable folder structure that allows your team to find what they need fast.
Here’s the step-by-step guide to building the right folder structure.
1. Understand What You Have
The first step that you will need to accomplish is getting to know your content. In order to figure out how to organize it, you will need to establish a good understanding of what you have, including your digital files. This can range from a small task to a fairly monumental one, depending on how many assets (files) you are trying to organize and where they all live. But either way, you must figure out what you are trying to organize before you can organize it.
The primary way to do this is with a content inventory and/or content audit. With a content inventory, you take an inventory of all of your content, recording it in a spreadsheet. Doing so will give you a very good overview of what you have. In the spreadsheet, you will record information such as the name or title of the content, when it was created, who created it, where it is currently stored, and a short description.
A content audit gives you even more information as you also analyze the quality of the content. Is it dated, or are there usage rights that restrict you from using it? Is the content still relevant to your organization? This will help you decide whether you want to move it to your new digital asset management (DAM) system or not. Many of our clients find that they have much less content to move into the DAM than they originally thought after performing a content audit. Images in particular become dated very quickly!
Content inventories or audits can range in granularity. If the number of files is in the hundreds, you may be able to review each file individually. If you have files ranging in the thousands or tens of thousands, reviewing individual files may not be feasible. In this case you could perform a content audit on the folder level, or perhaps even more broadly. For example, you may identify what is on an external hard drive and add that in an entry to your audit spreadsheet.
Performing a content audit is also a good opportunity to figure out where all of your assets are stored. When first moving onto a DAM, many of our clients have files stored on individual desktops, Sharepoint, Google Drive, Dropbox, email, network servers, and more. Rarely are they all organized well in a single place. Hunting down all of your assets means that you may have to speak to many colleagues and put out feelers to track them all down. Which brings us to the next part of the process – interviewing your users!
2. Interview Your Users
Your users are one of the primary reasons you are investing in digital asset management. You want them to be able to find, share, download, and use all of the content that your organization has spent a ton of money and time creating. Understanding their needs is an essential part of creating a DAM system that works for them. Additionally, understanding user needs can significantly improve file management by helping to create intuitive folder structures and efficient metadata systems.
In some cases, the user may be you! So you will automatically get some insight into what you need. But for groups, there are several ways to go about this. If it’s a small group of users, you can conduct one-on-one interviews via phone, email, or in-person. For larger groups, you can create a survey using a tool like Google Forms or Survey Monkey. You can also choose representatives from various departments to do more in-depth interviews if you want to dig deeper after a survey. Some questions to ask include:
- What are the current pain points when searching for files?
- How do they currently search for files?
- What are the workflows you go through to find and use files?
- What kind of files are you seeking on a regular basis?
- How do they share files?
- What would they like to see in a DAM?
The answers to these questions will inform you on how to group assets, create and add metadata, train users in searching and browsing, and help alleviate pain points.
3. Label Your Categories with File Names
There are many ways to categorize information, and no one way is better than another. It is unique to your organization, and must be based on how your users look for information. You can organize assets by subject, location, creator, chronologically, alphabetically, by location, or by filetype. You could organize by product line, by department, by release date, by season, or by event. There is no one correct way to organize your DAM.
In order to start categorizing things, you will want to start grouping like files together, or put things in buckets (not literal ones!). You may find that you have a lot of marketing photos, so you start to put them together. Within the marketing photos, you find that you have images of buildings, images of events, and headshots, so you form three groups for those. You may have many photos for certain locations, such as different stores, so it makes sense to put them together. Within your product photos, you may have assets for each of your product lines, lifestyle photos, and closeups, so you start to group those. Using clear and logical file names can greatly enhance this process by making it easier to identify and categorize files based on specific descriptors, keywords, version numbers, and dates.
You may not necessarily be grouping the actual files in this case, but representations of those files. One way to do this in a spreadsheet. Just start listing all of the various types of files that you have. You can start by memory, but also dive in and see what you found in your content audit, or look through your hard drives or network drives. Once you have a good list going, start looking for similar items and make associations. You will soon see groups starting to pop up.
Another way to do this is through a card-sorting exercise. Using this method, you write down all of the types of content you have found on index cards and mix them all up. You then invite users to come in and physically sort all of the cards into groups. This can give you a very good insight into how your users think about the different categories. There are also virtual card sorting programs that you can try out if you are not in the office together. Read more about card sorting in this article
4. Label Your Categories
Once you have finished the grouping in your spreadsheet, or finished several rounds of card-sorting and analysis, you will need to label your categories. Labeling your categories may sound like a minor step, but it’s important to get it right. The names that you give your categories will indicate to your users what they are looking at and where they are in your DAM. It is what makes the folder names in your folder structure make sense.
Good file organization offers numerous benefits such as ease of access, time efficiency, and enhanced collaboration within teams. It also ensures compliance with regulations and facilitates effective file management.
It is important to be very clear in your naming and not use terms that only you will understand. In general it is best to avoid business jargon, especially if you have external users logging in. Labels should not take up too much space or be too long, and they should not take too much time to understand. Users navigate by browsing labels quickly, so they need to be concise yet descriptive.
Labels also convey a sense of place within your DAM. If your DAM is for a hospital, your labels may read nursing, or medical center. If you are a cosmetics company, you will have lipsticks or moisturizers as your labels. The labels help immerse your users in the world of your organization.
Some people will create a controlled vocabulary or taxonomy to be used on all of their labels for consistency sake. Or they may adopt an established one that is already in use in their industry. A controlled vocabulary will stop users from making up terms as they add to the navigation, which can be particularly helpful in a DAM where the architecture tends to evolve over time.
5. Create the Navigation
One you have your categories and labels in place, it’s time to set up your navigation. This is how all of your categories will fit together, and how your users will flow through your DAM library. There are a number of different navigation styles, but the most common one you will find in a DAM is a hierarchical style. Your biggest, broadest categories will be at the top level of the folder structure. They are the first thing that your users will see and click into to begin their search.
Effective file structures play a crucial role in navigation by creating an intuitive and manageable folder structure. Using descriptive names, maintaining simplicity, and implementing consistent naming conventions enhance accessibility and data management efficiency.
During the process of forming your content groups, some things will naturally fit into larger sub-categories. For example, your various products lines may fit into the “Products” category. Or if you have several large product categories such as Shirts, Pants, and Dresses, they may sit at the top level and your different versions will sit as subfolders. At a University, English, Anthropology, and Mathematics will fit under “Departments.” All of your press releases and other communication materials may go in a “Communications” folder.
Some things like events can be a bit more difficult to decide – do they go under a separate events folder organized by date, or do they sit under the department where the event was held? This all depends on who will be searching for these photos. In the case of Image Relay, you could also sync your images to sit multiple folders. This would allow users to have multiple paths to find what they are looking for, which is never a problem!
We recommend that you do not give your users too many options at that top level, or really at any level for that matter. With too many options, your users may face decision paralysis. We recommend between around 15 options, with 20 being the maximum unless there is a very good reason to exceed this number. When they drop down into the next sub-level, again, limit the options. That being said, if you have too few options, your users may have to click through too many options to find what they are looking for. For example, if you have three top level folders that just say “Departments,” “Photos” and Brands”, chances are you could break those up further into more top-level folders. It is a balance between navigation that is too narrow and deep, and navigation that is too broad and shallow.
The number of clicks it takes the user to get to their result is also important. Generally you don’t want someone to have to click more than three times to get to their desired folder, with four being the maximum. After that, things can start to get confusing. In our system, it may be easier to start adding Tags at that point to help people find results rather than creating very specific folders.
Here’s a simple example folder structure for a college or university:
Introducing folder structure examples can help you organize your files more effectively. Here is an example:
Brand Identity
Logos
Fonts
Guidelines
Approved Photography
Alumni
Athletics
Campus Beauty
Faculty (past and present)
Students
Programs
Videos
Documents and Forms
6. Test and Iterate for File Organization
Once you have your structure set up, it is important to try it out on a test group. This can be a natural test, where you open it up for regular, everyday use by a small group and then gather feedback. Or, you can assign them a number of items to locate and then gather feedback on this task. It is generally best to choose a smaller group to test with then your whole organization. Then if there is a major error in your structure that needs to be fixed, you can do it before hundreds of people use it!
Creating a new folder structure during the iteration process is crucial. It helps in organizing digital files more effectively, alleviating chaos, and enhancing efficiency and professionalism when managing multiple projects.
Once you have gathered feedback from your users, you can make changes to the system. This may mean moving folders that users are having a hard time finding, changing terminology, or creating new categories altogether. One thing that I like to tell our clients is that no structure is set in stone, it is easy to make adjustments so that the structure works best for your organization.
Spending the time to create a functional folder structure for your digital asset management will be well worth the time. Putting thought into the structure at the beginning can mean much better organization down the road so that your DAM will be useful for many years. A well thought-out structure will have a home for each file so that nothing gets lost. Having this structure will make it easy for your employees to find what they need quickly and efficiently making the DAM one of your greatest business assets!
Photo by Andrew Pons on Unsplash
