How to embed images in Illustrator – a simple guide
| January 1, 2020
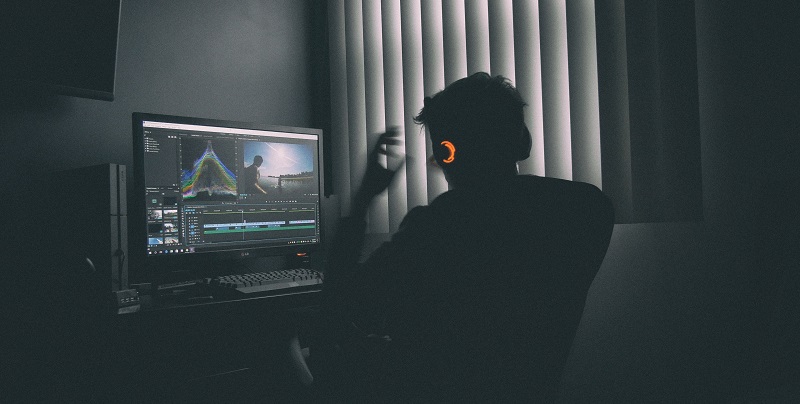
A cornerstone feature of Adobe Illustrator is embedding images into your document file. Knowing how to embed images in Adobe Illustrator is crucial for professionals working in collaborative environments. Embedding images prevents issues such as broken links and enhances the portability of design files when sharing with clients or teammates. Make sure you know how to efficiently embed images so that it doesn’t take a lot of your precious time. Furthermore, ensure you understand further issues concerning Illustrator, such as when to link rather than embed. This guide walks you through all the important details.
Within Illustrator, you’ll see a list of all the linked images in your links palette. From this location you’ll be able to take a linked image and embed it into your document. Make sure that you remove excess images you won’t be using in your final product (Illustrator increases in storage size quite a bit). Once you’ve checked this, it’s time to make sure the correct image is selected for embedding.
To see all of the images currently used by your Illustrator document, look at your links palette. Find the image you wish to embed into your file, click the dropdown menu and select ‘Embed’. A window will popup next to the image within your palette. This signifies your image is now embedded into the Illustrator document.

What is an Embedded Image in Illustrator?
An embedded image in Adobe Illustrator is an image that is saved within the AI document file itself. When you embed an image, it becomes an integral part of the document, meaning it is no longer dependent on the original file location. This ensures that the image can be transferred or shared without worrying about missing images. Additionally, embedded images are not affected by any changes made to the original file, providing a stable and consistent visual element within your Illustrator project.
Benefits of Embedding Images in Illustrator
Embedding images in Adobe Illustrator offers several significant benefits. One of the primary advantages is that it guarantees the image is always available and viewable, even if the original file is deleted or moved. This makes it easier to collaborate and share files, as the image is self-contained within the document. Furthermore, embedding images helps preserve the editing capabilities within Illustrator, allowing you to make adjustments directly in the software without needing to reference the original file.
How to Embed Images in Illustrator
To embed an image in Adobe Illustrator, follow these simple steps:
- Place the image into your document by selecting the File option from the overhead menu and choosing Place from the drop-down menu, or by dragging the image directly onto your artboard.
- Open the Links panel by selecting Window from the overhead menu and then choosing Links.
- In the Links panel, find the image you want to embed from the list of images used in your design.
- Click the menu icon in the top right corner of the Links panel and select Embed Image(s) from the drop-down menu to embed the image.
Alternatively, you can use the Quick Actions menu to embed an image. To do this, select the image using the Selection Tool (keyboard shortcut V), and then choose the Embed option from the Quick Actions panel.
Compatible Image File Formats
Adobe Illustrator supports a wide range of image file formats for embedding, including:
- JPEG
- PNG
- GIF
- TIFF
- PSD
- AI
- EPS
- SVG
These file formats can be embedded directly into the Illustrator document, allowing for easy editing and manipulation. This flexibility ensures that you can work with various types of images seamlessly within your Illustrator projects.
Edit your embedded image
Once an image is embedded into Illustrator, it cannot be edited without the original file. Though this is true, there are some ways to work around it. The first thing to note is that if we have the original image, it’s prudent to edit that instead. This is because the resolution will be less affected if we edit the original and embed it again.
If you’re unable to locate the original image, you can still edit the embedded image from Illustrator but it won’t look as clean. In order to edit an embedded image, you’ll need to open the file using a third-party software (not Illustrator). For example, you can open the file in Adobe Photoshop and change the image to your liking.

Resizing an Embedded Image
Resizing an embedded image in Adobe Illustrator is a straightforward process. To resize an embedded image, follow these steps:
- Select the embedded image using the Selection Tool (keyboard shortcut V).
- Go to the Image menu and select Image Size.
- Enter the new dimensions for the image in the Image Size dialog box.
- Click OK to apply the changes.
It’s important to note that resizing an embedded image will not affect the original file; the image will be resized only within the Illustrator document. This allows you to adjust the image to fit your design needs without altering the original file.
When to link rather than embed linked images in Illustrator
When you embed an image in Illustrator, you’ll notice that you also have the option to link instead. Why would you want to link the image rather than embed it? The most important thing to know is a linked file is separate from the Illustrator file and it remains that way. This allows you to use an outside editor program to touch up the image. For example, if you wanted to use Paintshop pro to edit your image, you’d be able to and the changes would apply to your photo inside the Illustrator file as well.
For users concerned with storage space, linked files let them avoid increases in file size when pasting the image numerous times. This keeps Illustrator files small, especially in comparison to files with images embedded into them rather than linked. Maintaining the integrity of linked files is crucial when transferring Illustrator documents between systems. Ensure that the document and its associated linked files are moved together while preserving their relative locations to prevent broken links.
Embedding images in Illustrator is an important part of building successful projects. Make sure you understand the many nuances of this process.
