A beginner’s guide on how to use Adobe Illustrator
| March 19, 2020

If you’re new to Adobe Illustrator, don’t worry. I assure you that if you’re just starting out with this popular graphics system, you’ll be able to learn quickly. The most important thing is to get some of the basics down so that you can create your first project. Once this has been completed, the rest should fall into place rather nicely. Here’s a guide to get you started.
What is Adobe Illustrator and what is it used for?
Adobe Illustrator is a complex graphics program designed to give users a wide array of tools in order to create many different images. It uses vector graphics, which means that images within Illustrator files are made up of different points. These points are then connected using lines which ultimately create the graphic in its entirety.
Illustrator is favored especially by companies due to its ability to handle enterprise-driven tasks, such as building brand logos, which in turn helps create brand identity. On top of this, it also allows users to make detailed drawings, icons and illustrations with a diverse range of different tools. Though most everyone thinks of things like graphics and logos when they consider Illustrator, it also handles things such as font-creation quite well. Now that you know why Illustrator is used and what it is, let’s begin figuring out how to use it.

How to create and save new documents
When beginning a project in Illustrator, you’ll want to start by creating a fresh document to work on. Here’s how to make a new one. First, open your Illustrator program. The window interface will popup, presenting options. Select the ‘Work’ tab if necessary (it should be by default). Select the ‘Create new…’ button. A new window will present itself, asking what type of project you’re creating. Select the tab that best suits your project, (Web, Print, etc.) then choose one of the presets below. Next, click the ‘create’ button.
Now that you have your new document up and running, it’s time to learn how to save it. In the upper left corner, select the ‘File’ menu, which should pull down a dropdown menu. From there, select ‘Save as’. A popup window will appear where you can type the name of the file and choose the location you wish it to save to on your computer. Finally, click the ‘Format’ dropdown menu near the bottom to select the extension you wish it to save as. Press the ‘save’ button and you’re all set.

How to draw shapes and lines
The ‘Pencil’ feature is a great way to draw precise shapes and lines. Using the Pencil tool enables you to create new pictures and add detail to existing images. Here’s how to get started. First, make sure you have the correct layer or image selected. This is necessary when you have different images within your AI image file. In order to select the correct layer, click the ‘Layers’ icon on the right-screen toolbar (bottom right, looks like two pieces of paper stacked upon one another). This will ensure that you’re able to draw shapes and lines onto the correct graphic.
The next step is to simply draw your shapes and lines one the layer you’ve chosen. This is done using the Pencil feature. Select the Pencil tool from the toolbar on the left of the screen (It’s about midway down, looks like a small pencil). Make a few lines or drawings to demonstrate how the tool is currently handling. If you would like to change how smooth it handles, double-click the Pencil tool icon, which will bring up an options window. Adjust the slider to indicate whether you would prefer a more smoother marking using your Pencil tool. Once you have it adjusted to your liking, click ‘OK’. Try out your selection by drawing a curved line onto your image. If you feel your line is too rigid, re-adjust the slider toward ‘smooth’ and try again until you get the desired result.

The principle of drawing a line, straight or curved, gives us a strong foundation in order to begin drawing shapes. The straighter the shape we wish to draw, the tighter we want our tool settings. A square, for example, would probably be best drawn without much curve. Adjust settings accordingly. Of course, there are plenty of ways to create using Illustrator and we’re just touching down on the tip of the iceberg here. Make sure you have a base understanding of simple options like the Pencil tool before you dive deeper.
Some basic tips to consider
There are a lot of detailed pathways one can take when creating projects using Illustrator. Here are some helpful tips to help you along the way:
How to use the appearance panel
To open the appearance panel, click the ‘window’ menu at the top of the screen and select ‘appearance’ from the dropdown menu. This will open a popup window that gives you numerous options concerning changing effects for different objects. From here you’ll be able to make changes to the display of your graphics.
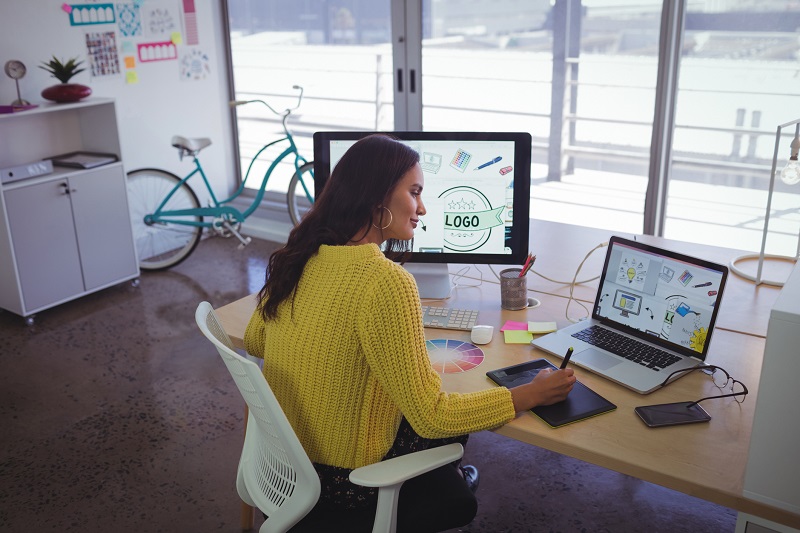
How to use the eyedropper tool
To use the eyedropper tool, click the icon on the left toolbar which looks like an actual eyedropper. Then, click on the color you wish to use. This transfers color from one image directly to another.
Use hotkeys to save time
Learn some crucial hotkeys to save time and avoid extra clicking of the mouse and navigating of menus. Here are some I find to be of great importance. For ‘undo’, use Ctrl+Z (Windows), Command+Z (Mac). Another useful hotkey is the ‘selection’ tool shortcut. Simply press Z (Windows and Mac). For the ‘Pencil’ tool, press N (Windows and Mac).
Learning all the different features of Illustrator will definitely take some time. However, now that you have a foundation for some of the basics, things will get a lot easier. Look forward to the different types of creations you’ll be able to make using Illustrator once you learn some new tricks.
