How to use Google Photos in 5 easy steps
| December 26, 2019
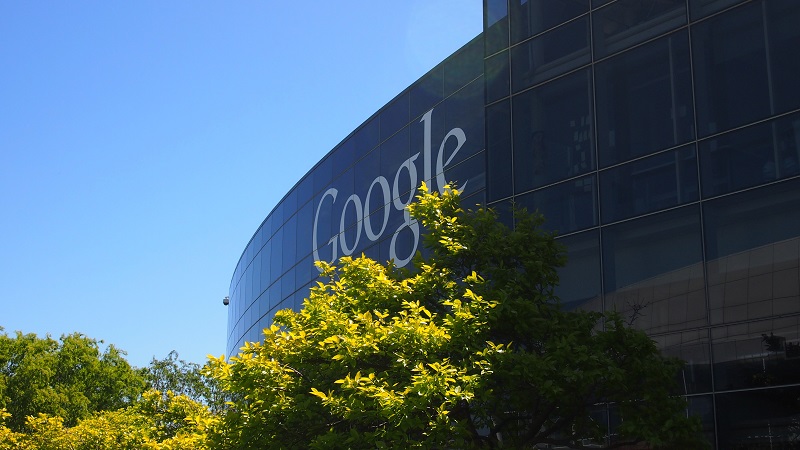
Google Photos is a great way to share images with prospective employers, friends and social media. If you’re new to the image storage service and want a simple, step-by-step guide to walk you through it, this article is for you. Here are five simple steps to help you discover the different ways to use Google Photos.
1. Determine how you’d like to access Google Photos
There are different ways to access Google Photos and they are often overlapping. The first way is through a browser (via laptop, desktop or mobile devices). Open Google and locate your account in the upper right hand corner. If you aren’t already registered with Google, do so first. Click the ‘apps’ grid and select ‘Photos’. If you’re on a mobile device, it might be easier to download the mobile app.
Google Photos is available on both Android and Apple devices. Depending on how you take most of your photos, some of these options will work better than others. For example, if you’re a photographer who uploads images directly from your camera to a laptop or desktop, then to Photos, you may not need the app on your mobile device. Figure out the best way to access Photos and adjust accordingly.

2. Estimate your needs
Next, it’s time to figure out how Photos should be customized to best suit your specific needs. There are quite a few important considerations to undergo. Here are the most vital two:
Space
This is very user-dependent, so make sure you’re considering exactly how YOU want to use Google Photos. If you’re taking thousands of raw, high-resolution images and uploading daily, you’ll require much more space than someone uploading pictures of their breakfast from their mobile device. Have an approximate idea of the type of cloud storage space you’ll require when selecting your plan.
Signup plan
First, consider the differences of the free options. One offers unlimited storage for free but it’s a reduced quality option. If you can sacrifice resolution, go for this. The other free option is 15GB, and it allows for unlimited resolution size. Next, consider if 15GB will be enough in the future. If not, choose to upgrade to one of the paid plans, starting at $1.99 and $2.99/month.
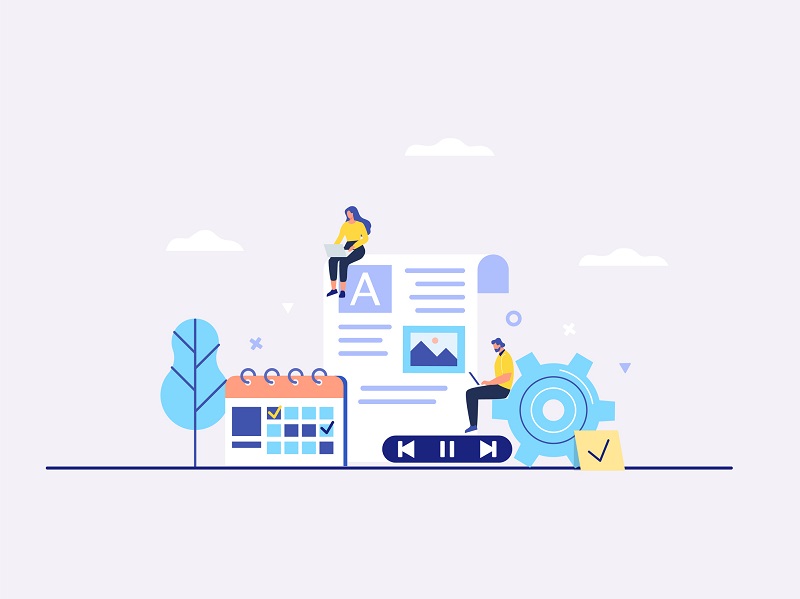
3. Upload your photos
You’ve figured out how you’re going to access Photos and what type of storage and resolution needs you have, so now it’s time to start uploading. Here’s a quick step-by-step to upload from either the browser access or the mobile app:
Upload from mobile
After installing the Google Photos app on your device, locate the images you wish to upload (this differs from iPhone and Android). Click the image you want and select ‘share’. Find the Google Photos option and select it.
Upload from browser (desktop, laptop)
There are two easy ways to upload using a browser. First, you can drag image files directly from your computer into the middle space of Photos (similar to the picture below).
If you’d rather, you can click the ‘upload’ button at the top of the screen instead. A popup window will appear and you simply need to locate your images and select them.
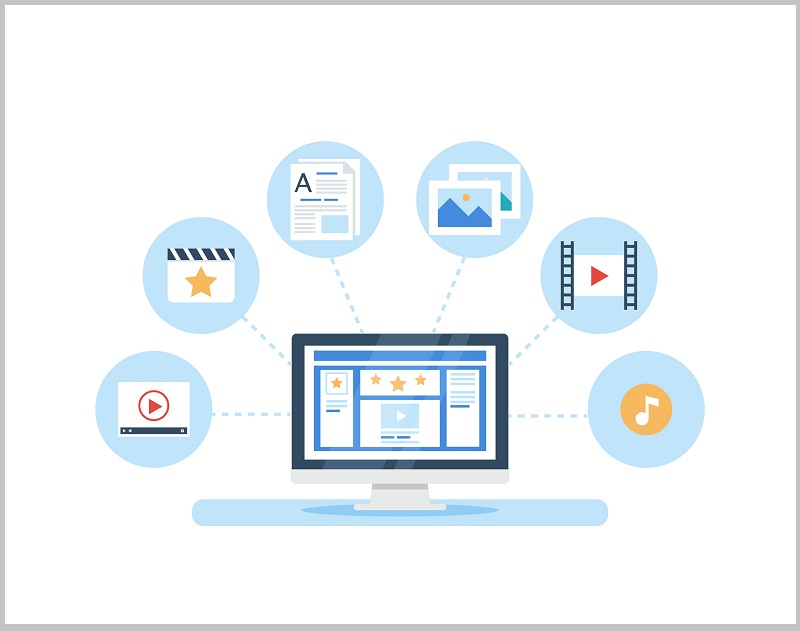
4. Sort your images
Now that your photos are uploaded, you’re going to have to keep them organized. When doing this, remember that you’ll be putting more photos into these locations in the future. One of the best ways to sort images is by creating albums. Click the ‘Albums’ tab and the ‘Create album’ button next. You’ll want to title it according to the types of images you want in that album. For example, a folder full of dogs and cats might be titled ‘animals’. This helps organize your system and quickens your retrieval time.
If you’d like to sort your images in a more polished manner, particularly to share with others, the ‘Photo books’ tab is your best bet. From there you can select a group of photos and put them into a personalized photo book intended to be given as a gift to friends and family. Note that having created sorted albums makes finding images for your photo books much easier.

5. Share your photos
Finally, it’s time to share your photos. As you read above, ‘Photo books’ is one way to share your images but it’s for very specific events. Most of the time, your sharing is going to be online to things like social media and email, so you’ll need to get a link from Photos to quickly share an image.
First, locate the photo(s) you wish to share. Click on these images to open them exclusively. At the top there will be a ‘share’ icon. Click it and you’ll be given different sharing options such as email, Facebook, Twitter and a link. If you want to attach it to forums and message boards, a link is likely your best bet. Otherwise use the other options to share the image directly.
Google Photos is a great way to store and share images but make sure you have a firm grasp of the different features it offers. You’ll be surprised how much it can do for you.
