How to use Microsoft Word – a complete guide
| March 5, 2020
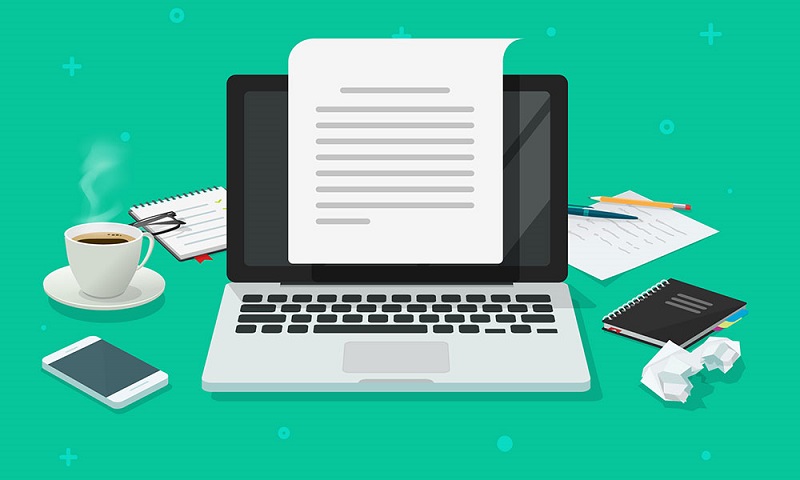
If you’re new to Microsoft Word, don’t worry – it’s never too late to learn this important program. Learning the basics is quite simple and you’ll be using this popular tool effectively in no time. Here’s a guide to help you with the fundamentals.
What is Microsoft Word and what is it used for?
Microsoft Word is one of the most widely-used word-processing tools available today. Word processing is simply the creation of text on a computer. Microsoft Word is used to create personal and professional documents digitally. It is capable of many different tasks, all designed to enhance the experience of text-writing.
Microsoft Word is used for things such as writing letters, educational lesson plans, writing articles, books, editing documents, building resumes and making newsletters. It sometimes acts as a placeholder for unpublished documents, giving users a chance to build the content of the piece before releasing it to others. It also ensures the spelling and grammar of the creation are acceptable.

How to create and save a new document
If you’d like to build a document from scratch, begin by opening your Word program. The ‘Home’ tab of the app will appear, prompting you to select the type of template you wish to use. If you’re looking for a blank slate to write on, click the ‘Blank document’ icon. For other things such as creating a resume or professional letter, find the correct template (there is a ‘more templates’ link underneath the icons if the one you want isn’t visible).
Once you have created your document, you’ll want to save it periodically to prevent accidental deletion or some type of file loss due to hardware malfunction. One thing you can do to avoid this is by using autosave. In the upper left corner, select ‘AutoSave’ by clicking the blue checkbox to ‘On’. Note that this requires use of Microsoft’s cloud service, OneDrive (OneDrive for business is also available). If you don’t use autosave, make sure you save your document from time-to-time in between writing. To save your file, click the blue disk icon in the upper left corner. If it’s the first time you’ve saved this document, a popup window will prompt, requiring you to name the file and provide a location of choice on your computer. Next, let’s make sure you understand how to tweak some of the text settings.

How to change the appearance and size of your document
Everyone has different types of text formats and sizes that appeal to them, which change depending on the type of document they’re creating. The basic formatting of any blank document begins at Calibri (font) 11 (font size). If this is acceptable for your project, there’s no reason for you to change any settings further. However, if you would like a bigger/smaller size and/or a different appearance of text, here’s how.
First, determine whether or not you like the font style. If it’s not to your liking, locate the toolbar at the top of the page. It should be, as a standard, on the ‘Home’ tab. If it isn’t, click the ‘Home’ tab. Next, find the dropdown menu that lists font styles (the current one should be ‘Calibri’). Click it and choose from the list of options until you find the right style. Note that if you change the font, you’ll sometimes have a larger size, as some styles are larger than others. Keep this in mind when selecting your font size. To change your font size, locate the dropdown menu next to the font style. The current size should be ‘11’. Click it and select whichever number/size best suits you. With your sizes and styles set, it’s time to add external graphics and create tables.
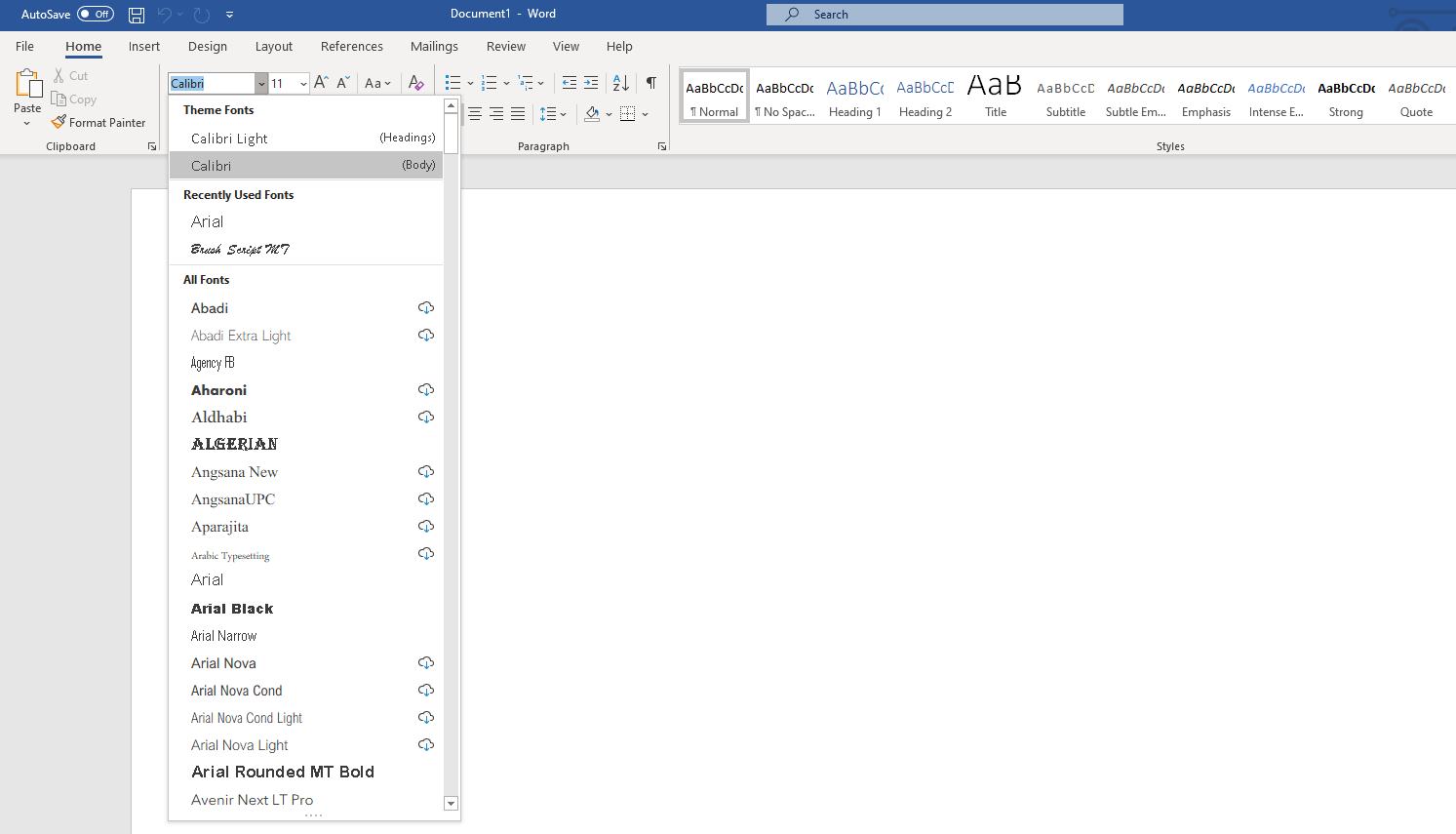
How to add tables, page numbers and graphics
Microsoft Word allows users to input a wide variety of different functions into a document. These are particularly useful for projects that require different statistics and data representation. To create a table, start by clicking the ‘Insert’ tab. Under this tab, select the ‘Table’ icon. A dropdown menu will present itself. In this menu, click and select how many different rows and columns you want your table to hold.
Inserting pictures and page numbers are under the same ‘Insert’ tab. For pictures, select the ‘Pictures’ icon and find the desired file from your computer in the popup window. To add a page number, click the ‘Page Number’ icon and select where you want the number to appear in the popup dropdown. Now that you have an idea of how to do the bare minimum with Word, here are a few fundamental tips to boost your learning process.
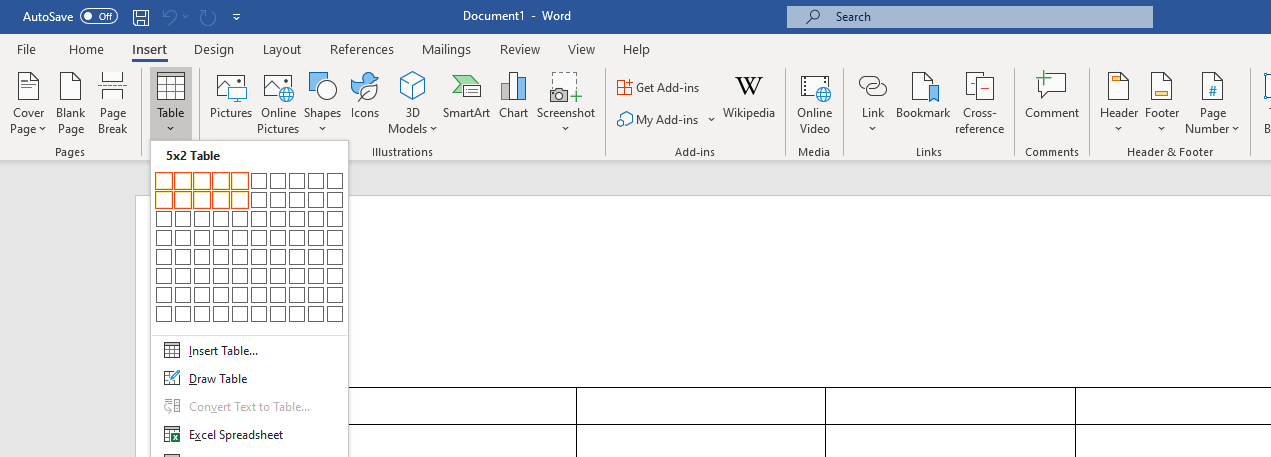
Some basic tips to help you along your way
These tips won’t teach you everything there is to know about Word, though they’ll definitely make things a lot easier for you.
How to search inside your document
In order to search inside your document for different words or numbers, hold the ‘CTRL’ key and press the ‘F’ key. A window will appear, allowing you to type in whichever phrase you want.
How to copy and paste using keyboard shortcuts
There are ways to copy and paste using the menu but that will end up taking way more time. Though it seems like not a big deal to do it a couple times, over a lifetime of Word use, it adds up. To copy something, select it using the mouse and hold the ‘CTRL’ key then press the ‘C’ key. Then, navigate to wherever you would like to paste it and hold the ‘CTRL’ key then press the ‘V’ key.
There’s no reason why you can’t succeed with Microsoft Word, even if you’re just now beginning to learn how to use it. Follow the simple tips and basic features you learned in this guide and you’ll be well on your way.
