InDesign basics tutorial – 5 essential tips
| October 9, 2019
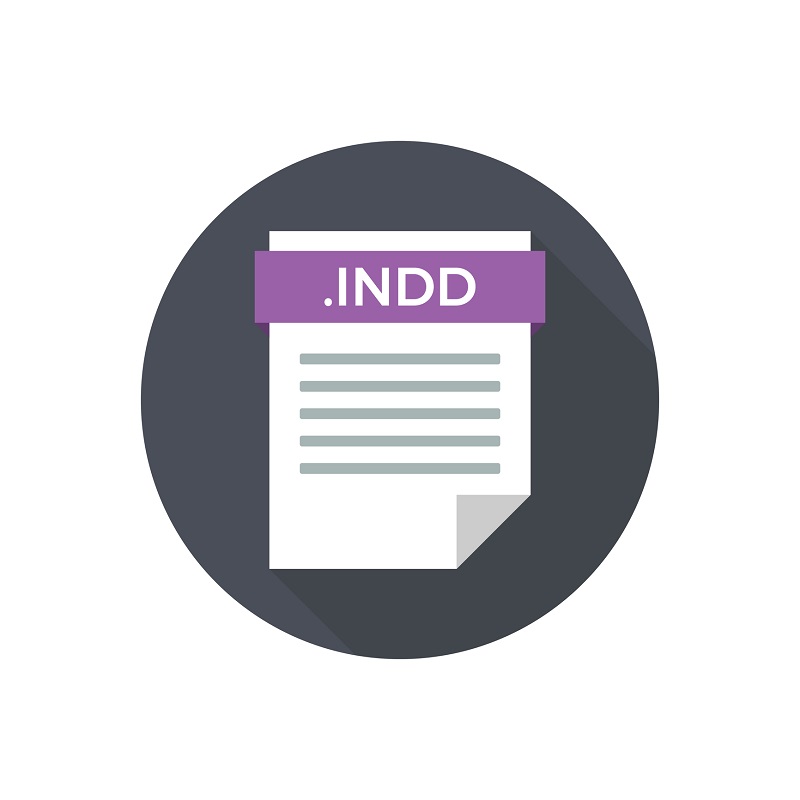
An organization’s digital and print layouts solidify the brand and promote design consistency. Adobe InDesign is the premier tool for building a brand-specific layout. Take advantage of what this amazing tool has to offer by learning the InDesign Basics. This tutorial offers five essential tips you need to succeed.
1. Navigating the program
Optimize your InDesign experience with Adobe navigation prioritization. The most important concept to understand when learning InDesign basics is how to navigate the system. Familiarize yourself with these important parts of the InDesign interface:
- Menu Bar – The Menu Bar is located at the top of the program. It holds the file, edit and settings menus.
- Control Panel – The Control Panel is located just underneath the Menu Bar. Here you can change the different options for your currently selected tools.
- Tools Panel – The Tools Panel is on the far left of the program. Use the Tools Panel to create and edit images.

2. Using InDesign for presentations
Create a professional layout design for your next presentation to create an aura of professionalism. The content of your presentation improves with the accompaniment of quality design.
A print presentation benefits from the professional layout created with the InDesign software. But with digital presentations becoming more prevalent, it’s important to convert into digital files. One of the most common tools for presentations is Microsoft Powerpoint.
InDesign projects can be saved as different formatted files, including PDF. Since we’re using Adobe, it seems fitting to use the PDF selection to convert into Powerpoint. First, save the selected InDesign project as a PDF. Then, convert the PDF file into a Powerpoint file. The end result is a professional presentation layout.
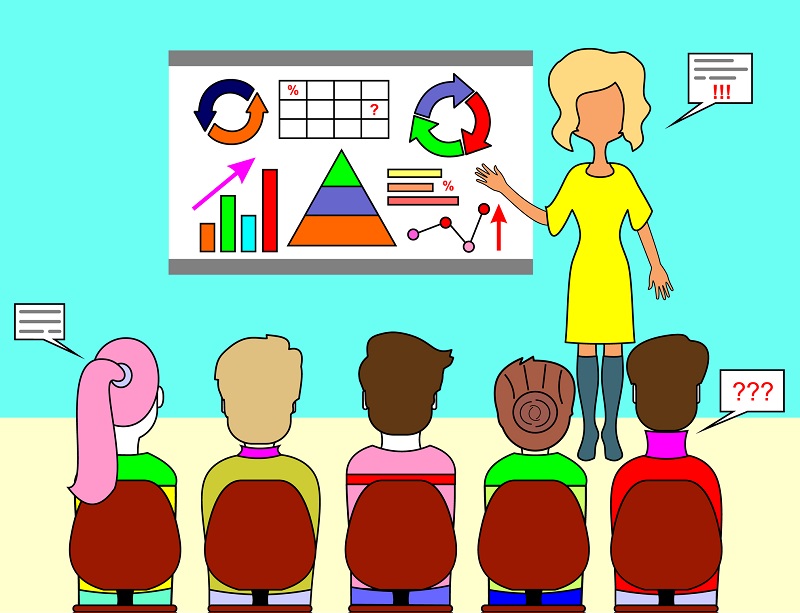
3. Using InDesign program tools
Dedicate yourself to mastering the functionality of the tools. Execute ideas for digital and print layouts with a sound understanding of how to use certain functions. Here are the most common tools to push your next project over the top:
- The Type Tool. The Type Tool is the foundation to all of your projects on InDesign. Text drives all print and digital designs. Select type when you want to create a new line of text in your project.
- The Page Tool. This is especially important for print projects. The Page Tool gives you the option of changing a page from portrait to landscape, which is ideal for brochures and handbooks.
- The Selection Tool. The Selection Tool is helpful for singling out objects on your project and choosing to alter them however you like.
Remember that all of these tools are located on the Tools Panel on the left side of your program.
4. Inserting images into projects
Choosing the proper images and placing them in the correct place creates an enticing atmosphere for your project. Here’s how to insert images into InDesign:
- After locating the document you wish to alter, click the file dropdown menu from the control panel and select place.
- Find and select the image of your choice, then drag it to the desired location.
- Adjust the size if necessary by using the selection tool.

5. Integrating your suite
InDesign is capable of connecting a variety of different systems. This is important when teams are completing projects, as they need to stay on task. There are many different integrations to learn for InDesign, including digital asset management (DAM). Managing your images is simple with a DAM system. Canto DAM integrates with InDesign, which allows for simple image access. Use it when completing your next InDesign project.
Now that you have these key tips to using InDesign, confidently create a project that reflects the graphics, values and design desired by your company.
