How to Insert an Image in HTML
| December 23, 2019

Ready to learn how to insert an image in HTML? This post presents a clear step-by-step approach to photo HTML insertion.
At some point, everyone comes across HTML. If you’re unfamiliar with HTML, that’s no problem. You can still easily insert images into a blog post or webpage using it. In fact, it’s not really that difficult if you understand a few basic principles. Here’s a guide to help you out.
Images are an essential part of web development, and HTML provides a simple way to add them to web pages. Whether you’re showcasing products, sharing photos, or adding visual interest, images can significantly enhance the user experience. HTML makes it easy to insert images with just a few lines of code, allowing you to create visually appealing web pages without much hassle. By understanding the basics of HTML images, you can effectively use them to enrich your web content and engage your audience.
There’s different paths each user can take to complete this step, so don’t be surprised if your route differs from others. The src attribute in the tag specifies the location of an image file. It is crucial to specify the correct file path in the img src attribute to ensure that images render properly on a web page, whether using relative or absolute paths.
1. Upload your image
This can be accomplished with an image hosting service, an FTP service or a blog-hosting service. Select whichever works best for you.

2. Open your HTML document
To start working with images in HTML, you’ll need to open your HTML document in a text editor or IDE. If you’re using a code editor, make sure it’s set to display HTML syntax highlighting. This feature helps you easily identify different parts of your code, making it easier to spot errors and understand the structure of your HTML document. If you’re using a plain text editor, you can still write HTML code, but you won’t have the benefit of syntax highlighting. Regardless of the tool you choose, ensure that you’re working on the correct HTML document where you want to insert the image.
Make sure it’s the HTML document for the place where you want to insert the image.
3. Copy and paste your image URL into an IMG tag, add a SRC to it
Identify first where you’d like to place your image within the HTML and insert the image tag, < img>**. Then take your uploaded image files, copy the URL and place it within your img parameters prefaced by a src.
The end result of this step should look like this:
< img src=”(your image URL here)”>**
The ‘alt’ attribute is crucial as it provides alternative text when an image fails to load. This enhances accessibility for users with slow connections or visual impairments, while also improving search engine indexing and ranking capabilities by providing context around the displayed image.
4. Add alt attribute and finishing touches
This helps identify what the picture entails. For example, if it’s a picture of an umbrella on a beach, write the alt tag to include something about a beach umbrella. Be very descriptive as if you were describing it to someone who couldn’t look at it.
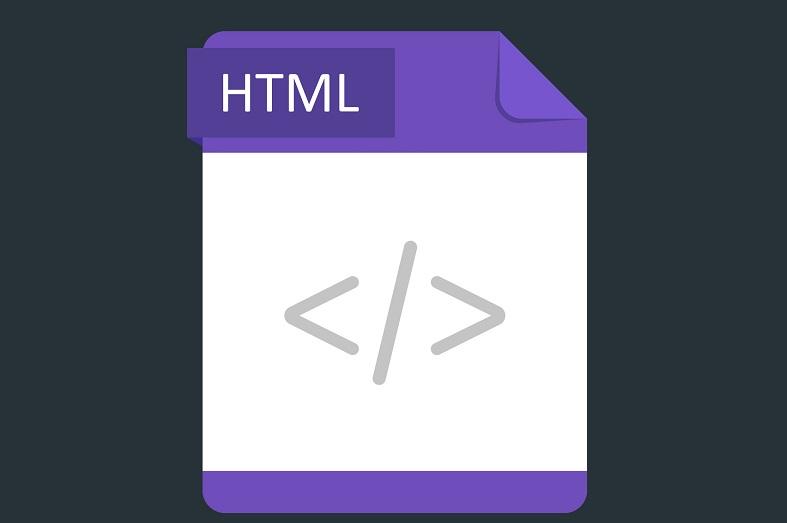
When adding an image to a web page, you can control its dimensions and style using HTML attributes. Here are some common attributes used to control image dimensions and style:
- Width and height: These attributes specify the width and height of the image in pixels. You can use these attributes to resize an image, but be aware that this can affect the image’s aspect ratio.
- Style: This attribute allows you to specify CSS styles for the image, such as border, margin, and padding.
For example: <img src=”image.jpg” width=”500″ height=”300″ style=”border: 1px solid black; margin: 10px;”>
This code sets the width and height of the image to 500×300 pixels and adds a 1-pixel black border with a 10-pixel margin. By using these attributes, you can ensure that your images fit well within your web page layout and have the desired visual appearance.
If you have a website and you’re trying to insert an image into a directory, the process is relatively straightforward. Here’s how it’s done in three easy steps:
- Copy the file path of the image you wish to insert.
- Next, open your index.html file and insert it into the img code. Example: < img src=”(your image URL here)”>**. Note that the ‘img’ tag does not require a ‘closing tag’.
- Save the HTML file. The next time you open it, you’ll see the webpage with your newly added image.
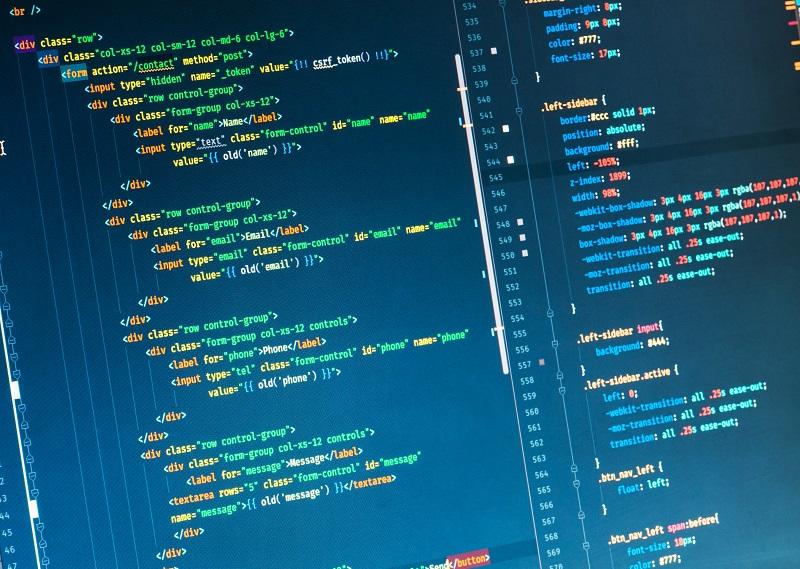
Linking an image in HTML requires a few more steps, especially if you want to change certain attributes and details. Here’s a complete step-by-step that covers all you’ll need. You’ll start with the link tag, which is < a>. The href is where you’ll place the URL. Next, you’ll need the image tag, which is < img>. As stated above, the src is where you’ll include the image file.
The CSS background-image property can also be used to set images as backgrounds for web pages and HTML elements. This property is better suited for decorative purposes, as it allows for easier control and positioning of images, though it lacks semantic meaning, making it less suitable for content that requires textual equivalents.
Now to change the attributes, you’ll need to know the following. First, the title attribute is title =”(your title)”. Next, set your alt attribute, which explains the image in detail. Finally, set the height and width of your image. Use the code < img src=”(your title)” alt=”Image” height=”(your image height)” width=”(your image width)”>**.
HTML is pretty straightforward language but it’s okay if you don’t want to learn it in-depth. Just make sure you have the basics down so you can survive when creating digital works.
Background images are used to add a visual element to a web page without affecting the content. In HTML, you can add a background image using the background-image property in CSS. Here’s an example: body { background-image: url(‘background.jpg’); background-repeat: no-repeat; background-size: cover; } This code sets the background image to background.jpg and sets the repeat and size properties to ensure the image covers the entire page. The background-repeat: no-repeat property prevents the image from repeating, and background-size: cover ensures the image covers the entire background area.
You can also use the background shorthand property to set multiple background image properties at once: body { background: url(‘background.jpg’) no-repeat center / cover; } This code sets the background image to background.jpg, sets the repeat property to no-repeat, and sets the size property to cover. The center value sets the background image to be centered horizontally and vertically. Using background images effectively can enhance the visual appeal of your web page without interfering with the main content.
Digital asset management makes image discovery and access easier
Where are you storing all these images that you’re inserting with HTML?! Digital asset management (DAM) is the purpose-built solution for growing brands who need to manage, organize, share, and access their digital brand content — from images and videos to slide decks, PDF’s, brand graphics, and more. Learn all about the ins-and-outs of DAM in, Digital asset management: DAM defined, how it works, and top features.
How to insert an image in HTML: frequently asked questions
How can I make an image responsive in HTML so that it adjusts to different screen sizes?
To make an HTML image responsive, you can use CSS properties like max-width: 100% and height: auto. These CSS properties allow the image to adapt to various screen sizes. Additionally, use the <picture>
What are the best practices for optimizing images for web performance to ensure faster loading times?
Optimizing images for web performance involves several best practices:
- Choose the right format: Use modern image formats like WebP or AVIF for better compression and quality
- Compress images: Utilize tools to reduce file sizes without significant quality loss
- Implement lazy loading: Load images only when they enter the viewport to reduce initial page load time
- Use a Content Delivery Network (CDN): Serve images from servers geographically closer to users to decrease latency
- Set appropriate dimensions: Specify image dimensions to prevent layout shifts during page rendering
