Wie Sie Microsoft Word benutzen – ein ausführlicher Leitfaden
| 27. September 2021
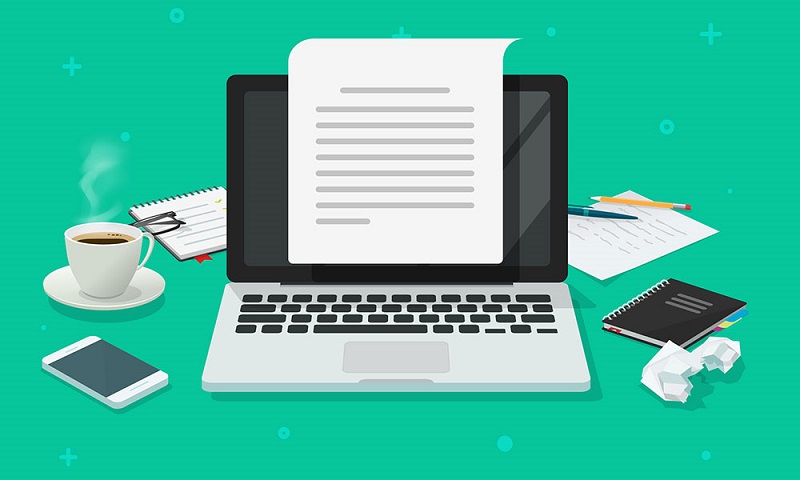
Falls Sie Microsoft Word noch nicht kennen, keine Sorge – zum Erlernen dieses wichtigen Programms ist es nie zu spät. Die Grundlagen sind ganz einfach, und Sie werden in kürzester Zeit das beliebte Programm Microsoft Word benutzen und effektiv für Ihre Arbeit einsetzen können. Der folgende Leitfaden vermittelt Ihnen die erforderlichen Grundkenntnisse.
Wie kann man Microsoft Word benutzen und wofür wird das Programm verwendet?
Microsoft Word gehört zu den am häufigsten verwendeten Textverarbeitungsprogrammen überhaupt. Unter Textverarbeitung versteht man die Erstellung von Text auf einem Computer. Mit Microsoft Word lassen sich persönliche und berufliche Dokumente digital erstellen. Das Programm kann viele verschiedene Aufgaben erfüllen, die alle dazu dienen, das Schreiben von Texten zu erleichtern.

Das Programm dient unter anderem zum Verfassen von Briefen, Unterrichtsplänen, Artikeln, Büchern, zur Bearbeitung von Dokumenten, zur Erstellung von Lebensläufen und dem Schreiben von Newslettern.
Es fungiert bisweilen auch als temporäre Zwischenlösung für unveröffentlichte Dokumente, so dass die Benutzer die Möglichkeit haben, ihren Text inhaltlich auszuarbeiten, bevor sie ihn veröffentlichen. Mit einer entsprechenden Funktion stellt die Software außerdem sicher, dass die Rechtschreibung und Grammatik der erstellten Dokumente annehmbar sind.
So erstellen und speichern Sie neue Dokumente
Wenn Sie ein Dokument von Grund auf neu erstellen möchten, öffnen Sie zunächst Ihr Word-Programm. Es erscheint die Registerkarte ‘Start’, wo Sie die gewünschte Vorlage auswählen können. Wenn Sie eine leere Seite wünschen, auf der Sie schreiben können, klicken Sie auf das Symbol ‘Leeres Dokument’.
Wollen Sie einen Lebenslauf oder ein berufliches Anschreiben erstellen, wählen Sie die entsprechende Vorlage aus. Der Link ‘Weitere Vorlagen’ neben den Symbolen bietet Ihnen zusätzliche Möglichkeiten, falls die gesuchte Vorlage nicht angezeigt werden sollte.

Nachdem Sie Ihr Dokument erstellt haben, sollten Sie es in regelmäßigen Abständen speichern, damit es nicht versehentlich gelöscht wird oder aufgrund von Hardwarefehlern verloren geht. Dies können Sie z. B. durch die automatische Speicherung verhindern. Dazu wählen Sie in der oberen linken Ecke die Option ‘Automatisches Speichern’, indem Sie das Kontrollkästchen auf ‘Ein’ setzen. Hierfür brauchen Sie allerdings Microsofts Cloud-Dienst OneDrive (es gibt auch OneDrive für Unternehmen).
Falls Sie die automatische Speicherung nicht verwenden möchten, denken Sie daran, Ihr Dokument zwischendurch immer wieder zu speichern. Dazu klicken Sie auf das blaue Diskettensymbol oben links. Wenn Sie das Dokument zum ersten Mal speichern, erscheint ein Dialogfenster, in dem Sie einen Namen für die Datei eingeben und einen Speicherort auf Ihrem Computer auswählen müssen. Nun wollen wir sicherstellen, dass Sie wissen, wie Sie einige der Texteinstellungen verändern können.
So ändern Sie Aussehen und Größe Ihres Dokuments
Jeder bevorzugt andere Formatierungen und Schriftgrößen, wobei diese von der Art des zu erstellenden Dokuments abhängen. Die Grundeinstellung für alle neuen Dokumente ist Schriftart Calibri in Schriftgröße 11. Wenn dies für Ihr Vorhaben ausreicht, brauchen Sie nichts weiter zu ändern. Möchten Sie aber größere oder kleinere Schrift oder die Schriftart gänzlich ändern, gehen Sie wie folgt vor.
Entscheiden Sie zuerst, ob Ihnen die Schriftart gefällt oder nicht. Falls nicht, prüfen Sie zuerst, ob Ihnen die Registerkarte ‘Start’ angezeigt wird. Diese sollte standardmäßig eingestellt sein. Falls nicht, wechseln Sie auf die Registerkarte ‘Start’.
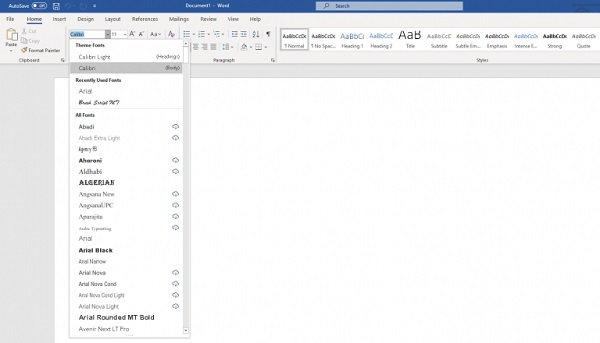
Nun sehen Sie das Dropdown-Menü für die Schriftarten, in dem aktuell die Schriftart ‘Calibri’ angezeigt werden sollte. Klicken Sie darauf und wählen Sie aus der Liste der verfügbaren Schriftarten eine aus, die Ihren Vorstellungen am ehesten entspricht. Eine Schriftart kann nach einem Wechsel manchmal größer oder kleiner erscheinen, da manche Schriftarten mit größeren Zeichen kodiert sind als andere. Berücksichtigen Sie dies bei der Auswahl Ihrer Schriftgröße.
Um die Schriftgröße zu ändern, verwenden Sie das Dropdown-Menü neben der Schriftart. Die aktuelle Größe sollte auf ’11’ stehen. Klicken Sie auf die Schaltfläche und wählen Sie den gewünschten Schriftgrad. Da Sie nun wissen, wie die Größen und Schriftarten einstellen können, ist es Zeit, dass Sie lernen, wie Sie Microsoft Word benutzen können, um externe Grafiken hinzuzufügen und Tabellen zu erstellen.
Hinzufügen von Tabellen, Seitenzahlen und Grafiken
Mit Microsoft Word können Sie eine Vielzahl verschiedener Funktionen in Ihre Dokumente integrieren. Dies ist besonders nützlich für Projekte, die diverse Statistiken und Darstellungen von Daten erfordern.
Zum Erstellen einer Tabelle klicken Sie zunächst auf die Registerkarte ‘Einfügen’. Wählen Sie auf dieser Registerkarte das Symbol ‘Tabelle’. Daraufhin wird ein Dropdown-Menü eingeblendet. Hier können Sie nun durch Anklicken auswählen, wie viele verschiedene Zeilen und Spalten Ihre Tabelle haben soll.
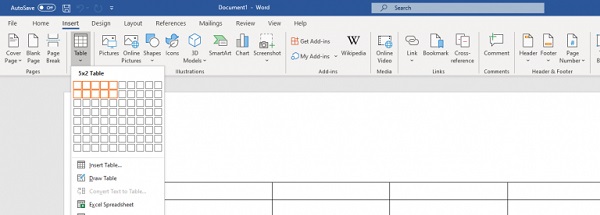
Auf der gleichen Registerkarte können Sie Bilder und Seitenzahlen einfügen. Um Bilder einzufügen, wählen Sie das Symbol ‘Bilder’ und wählen im erscheinenden Dialogfenster die gewünschte Datei von Ihrem Computer aus. Um Seitenzahlen einzufügen, klicken Sie auf das Symbol ‘Seitenzahl’ und stellen Sie über das Kontextmenü die Position ein, an der die Seitenzahl erscheinen soll.
Jetzt beherrschen Sie die wichtigsten Grundlagen und wissen, wie Sie Microsoft Word benutzen können, um die nötigsten Aufgaben zu erledigen. Nun geben wir Ihnen noch ein paar grundlegende Tipps mit auf den Weg, die Ihren Lernprozess beschleunigen werden.
Ein paar grundlegende Tipps für den Einstieg in Word
Die folgenden Hinweise vermitteln Ihnen zwar nicht alle wichtigen Kenntnisse über Word, doch werden Sie Ihnen die Arbeit erheblich erleichtern.
So suchen Sie in Ihrem Dokument
Sie können mithilfe der Suchfunktion innerhalb Ihres Dokuments nach verschiedenen Wörtern oder Zahlen suchen. Dazu halten Sie die Taste ‘STRG’ gedrückt und drücken die Taste ‘F’. Daraufhin öffnet sich ein Dialogfenster, in dem Sie den gewünschten Suchbegriff eintragen können.
So können Sie mit Tastenkombinationen kopieren und einfügen
Zwar können Sie Text und Elemente auch über das Menü kopieren und einfügen, aber das dauert länger. Es mag auf den ersten Blick nicht besonders aufwändig erscheinen, doch wenn man Word sein Leben lang benutzt, summiert sich diese Zeit.
Markieren Sie den gewünschten Text mit der Maus, halten Sie die STRG-Taste gedrückt und drücken Sie die Taste ‘C’, um ihn zu kopieren. Bewegen Sie den Cursor dann an die Stelle, an der Sie den Text einfügen möchten, halten Sie die STRG-Taste gedrückt und drücken Sie dann die Taste ‘V’.
Selbst wenn Sie gerade erst lernen, wie Sie Microsoft Word benutzen können, können Sie bereits erfolgreich einfache Aufgaben durchführen. Halten Sie sich Sie sich einfach an die Tipps und Grundlagen in diesem Leitfaden und Sie sind auf einem guten Weg.
